![[East Midlands Oral History Archive logo]](../../images/logo.gif) |
Computer |
||
|
|
|||
Recording with your computer (2)
Controlling your soundcard
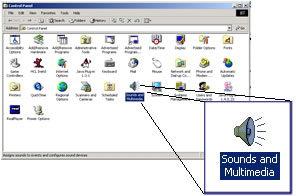
Click on the Sounds and Multimedia icon to see the Sounds and Multimedia Properties dialogue box and then click on the Audio tab.
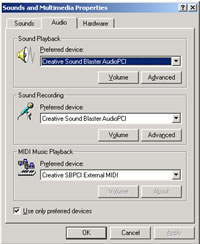
Sound Playback controls the the way in which your soundcard plays different sounds. Sound Recording controls the way in which your soundcard records sounds. Before you begin recording click on the Volume button in the Sound Recording section to display the Record Control dialogue box.
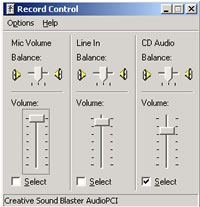
Check that the correct recording source is selected: 'Mic Volume' for microphones, 'Line In' for mini discs and other external sources, or 'CD Audio' for the computer's internal CD player. Also check that none of the sliders are pushed too low. If your recording is not working in the way you expect click on the Volume button in the Sound Playback section and check that nothing is muted.
N.B. The above is based on an old version of Windows but the basic principles remain the same.
EMOHA Information Sheet No 18: Digitising Oral History is a concise guide to using your computer to record and edit sound.
|
|
|
![[search]](../../images/buttons/search.gif)
![[Hosted by the University of Leicester]](http://www.le.ac.uk/corporateid/navigation/hostedby.gif)
![[University Home]](http://www.le.ac.uk/corporateid/navigation/unihome.gif)
![[EMOHA Homepage]](http://www.le.ac.uk/corporateid/navigation/archive.gif)
![[contact the East Midland Oral History Project]](http://www.le.ac.uk/corporateid/navigation/contact.gif)